Сегодня я поделюсь изучением различных способов как включить или отключить расширения Mac а также методы поддержания оптимальной производительности вашей системы.
Возможно, вы слышали о расширениях браузера от друзей или в Интернете, но вы не очень знакомы с этой технической вещью, поэтому вы ищете и не можете ее понять или использовать.
В этой статье мы расскажем все о расширениях, в том числе о том, как включить или отключить расширения Mac, обновить и даже удалить эту функцию.
Читайте дальше, чтобы узнать, как вы можете сделать ваш опыт просмотра лучше и более персонализированным.
Содержание: Часть 1. Что такое расширения Mac?Часть 2. Как вручную включить или отключить расширения Mac?Часть 3. Разница между расширениями, плагинами и надстройкамиЧасть 4. Включение или отключение расширений Mac All-in-OneЧасть 5. Как обновить расширенияЧасть 6. Резюме
Часть 1. Что такое расширения Mac?
Расширения Mac - это программные функции, которые добавляются в браузер, телефон или операционную систему для расширенных или дополнительных функций.
Расширения производятся сторонними разработчиками, которые загружаются, устанавливаются и включаются в любое время.
Как это работает?
Эти расширения интегрируются с браузером для конкретных наборов задач, которые позволяют вам находить новые и интересные способы персонализировать работу в Интернете.
Как, например, если вы часто используете Amazon, вы можете установить расширение, которое позволит вам просматривать или искать в любое время.
На панели задач браузера будет добавлена панель поиска, которая позволит вам удобно использовать ее в любое время.
Другим примером расширений являются блокировщики всплывающих окон, которые обычно раздражают при открытии определенных веб-страниц.
Вы можете легко добавить блокировщик рекламы, чтобы перехватывать эти всплывающие окна и больше не будут вас беспокоить при открытии новых страниц.
Часть 2. Как вручную включить или отключить расширения Mac?
Как и другое программное обеспечение, расширения должны быть загружены или установлены.
Расширения могут быть загружены и установлены с помощью браузера Safari. Это добавляет функции, изменяет внешний вид и упрощает использование определенных веб-страниц.
- Откройте настройки в меню Safari.
- Нажмите Расширения
- Найдите нужные расширения, которые вы хотите использовать.
- Установите или снимите флажок Включить
- Установите желаемое расширение, если необходимо удалить, нажмите кнопку удаления

Однако шаги по включению или отключению расширений Mac очень просты; Вы должны делать это каждый раз, когда у вас есть новые расширения для использования в браузере.
Вы также можете получить расширения непосредственно от разработчиков. Загрузив расширение от разработчика, вы увидите файл, который обычно заканчивается .safariextz, Дважды щелкните по указанному файлу, чтобы установить расширение.
Эти расширения не подписаны и не размещены Apple, поэтому Safari должен попросить вас подтвердить, что вы доверяете источнику и хотите продолжить установку.
Часть 3. Разница между расширениями, плагинами и надстройками
Для людей, не являющихся техническими специалистами, казалось, что они ищут то же самое, когда слышат о расширениях, дополнениях и плагинах.
Однако на самом деле они во многом отличаются друг от друга.
Позвольте мне определить каждый из них, чтобы вы не запутались в следующий раз, когда увидите их.
Мы уже обсуждали расширения, их определения и как включить или отключить их, поэтому я дам вам некоторые популярные расширения для Mac:
- AdBlock
- Web Clipper
- 1Password
- Сохранить в карман
- И утка утка иди
Это самые распространенные расширения Safari, которые вы обычно видите и используете.
Хотя мы часто ошибочно принимаем их за часть веб-браузера, по крайней мере, теперь мы поняли, что они называются расширениями, которые являются отдельными объектами от Safari.
Дополнения
Надстройки - это части программного обеспечения, которые можно рассматривать или похожие на расширения. Как и расширения, дополнения могут творить магические вещи в веб-браузере. Они используются взаимозаменяемо часто.
Плагины
Плагины только добавляют определенную функцию или контент к существующей компьютерной программе, и это не влияет на весь браузер Safari. Он не предлагает такие же возможности, как расширения.
- Adobe Flash Player
- QuickTime Player
- И ява
Плагины влияют только на существующую страницу, а не на весь браузер, например, на то, как работают расширения.
Часть 4. Включение или отключение расширений Mac All-in-One
Чтобы избежать лишних хлопот и головной боли о том, как включить или отключить расширения Mac в вашем браузере вы можете использовать iMyMac PowerMyMac.
PowerMyMac позволяет включать или отключать расширения Mac в одном месте. Эта программа упорядочивает все расширения и другие инструменты браузера. Все, что вам нужно, это скачать и установить PowerMyMac на компьютере.
Шаг 1. Запустите PowerMyMac.
Запустите PowerMyMac. Найдите и щелкните модуль «Расширения» в левой части экрана.
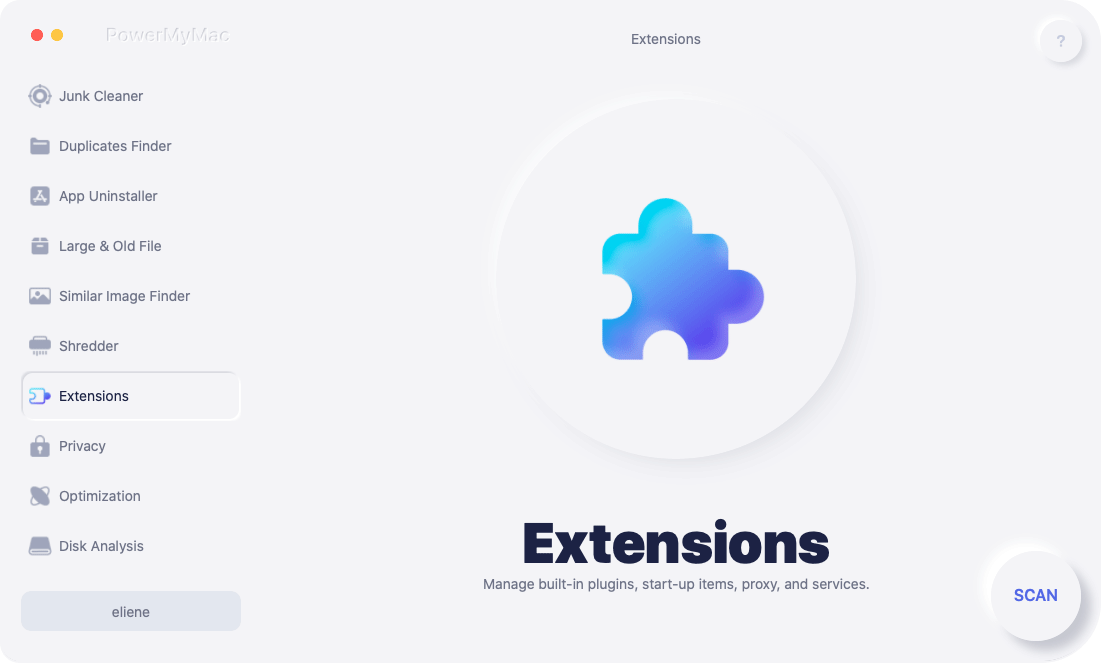
Шаг 2. Сканировать расширение
Нажмите кнопку 'SCANкнопка, чтобы начать сканирование всех расширений. Предварительный просмотр всех расширений после сканирования.
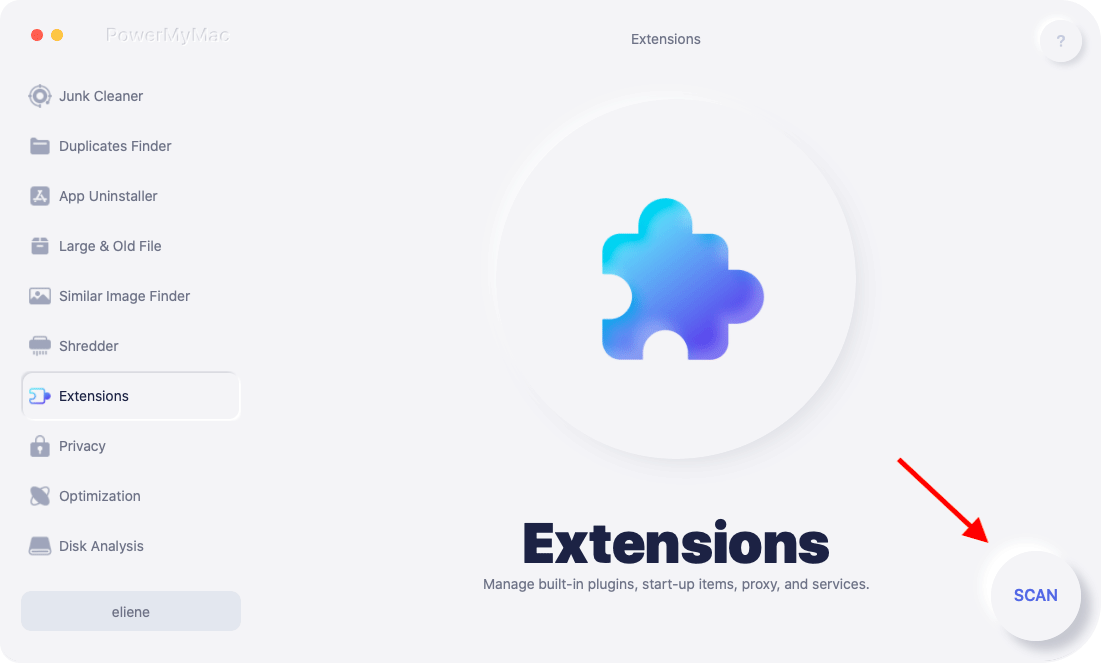
Шаг 3. Включить или отключить расширение
Расширения будут перечислены на экране, где вам будет предложено включить или отключить их в любое время и в одном месте. Легко включите или отключите расширения Mac, которые вы хотите использовать.
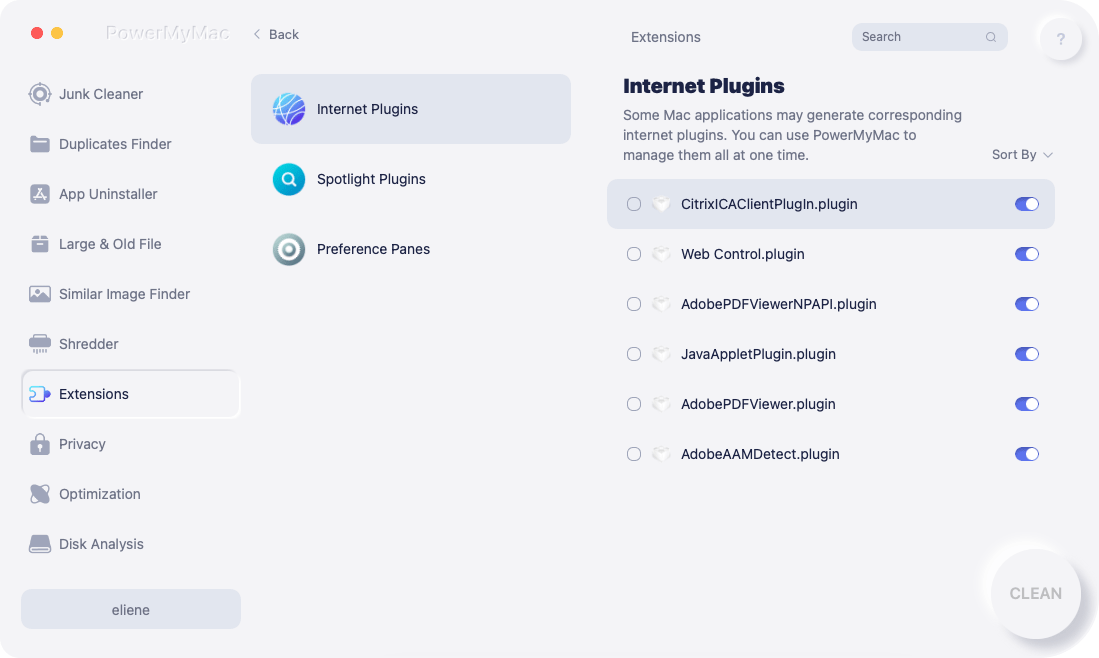
PowerMyMac может также очистить системные журналы и ускорить работу Mac. Он также может диагностировать состояние системы и сканировать его для других возможных проблем.
Часть 5. Как обновить расширения
Как и сам браузер Safari, расширения необходимо время от времени обновлять, поскольку разработчики также выпускают новые исправления ошибок и версии.
Браузер Safari автоматически обновляет расширения, которые были установлены из «галереи расширений Safari» на тех Mac, которые работают с Safari 9 в OS X Yosemite или самых последних.
Вы также можете вручную обновить расширения, загруженные от разработчика, или расширения, установленные в более ранней версии Safari.
- На Mac выберите «Настройки» в меню Safari.
- Найдите и нажмите на Расширения
- Нажмите «Обновления» в левой нижней части экрана.
Примечание: Обновления появляются только тогда, когда они доступны, в противном случае вы их не видите в любое время.
- Нажмите кнопку Обновить. Нажмите на каждое расширение с доступными обновлениями, которые вы хотите установить.
Часть 6. Резюме
Мы только что изучили все необходимое, что нам нужно знать о расширениях, а также о том, как включить или отключить расширения Mac из статьи выше.
У нас есть два варианта сделать это: вручную или с помощью PowerMyMac.. У вас есть выбор, как вы хотите включить или отключить его в любой момент времени.
Неважно, нужны ли вам расширения в вашем браузере или нет, по крайней мере, вы поняли, как использовать его в будущем. Поделись с друзьями!



